Microsoft Dynamics AX 2012 R2 Retirement Benefits Plans – Part 2
- ellipsesolutions
- Jan 14, 2016
- 5 min read
New in the CU7 update for Microsoft Dynamics AX 2012 R2, is the ability to set up a benefit plan that automatically calculates the employer contribution. A benefit plan can be used for retirement investments, medical insurance, workers compensation plans, and parking benefits. For the basis of this blog, we will be specifically focusing in on benefits for retirement investments and more specifically how AX calculates the company’s contribution. This is useful for a company if they offer a 401K or any similar investment opportunities. In our previous Part 1 blog we covered the Setup of the various benefit elements now in Part 2 we will show you how to setup contribution calculation rates and creation of a new retirement benefit. Contribution Rates
Once the details of your Benefit plan are set up, it is time to specify the contribution calculation rates for you plan. Retirement benefit contribution rates are setup at:
Payroll > Setup > Benefits > Contribution calculation rates
For the following example, we are going to pretend that your company has two different 401k plans.
Plan 1 Plan 1 is set up where your company matches 50% the worker’s contribution up to the first 3% of their salary. Then the company matches 100% of the workers contribution to up to 6%. Then if the employee contributes more than 6% the company will only match 6%.

Setting this up in AX would look like this:

Note that the first column specifies the decimal percent of a worker’s salary that they contribute. The second column specifies the decimal percent that the company contributes in that range. The last column specifies if the contribution is based off of the employee or the company. A fixed percent means that the percentage stated in the employer contribution field will be the percentage of the worker’s salary that is matched. IE, a .02 employer contribution means 2% of the worker’s salary is contributed. A percent of employee means that the employer contribution is based off of the workers deduction. To calculate the percentage of the worker’s salary that is contributed, one must multiply the worker deduction and the employer contribution together. IE, if the worker deduction is .03 and the employer contribution rate is .5, then the employer contribution is .03 x .05 = .015 or 1.5% of the employee’s earnings.
Plan 2 For Plan 2, your company contributes 1% of the employee’s salary if the worker contributes between 1 and 3 percent, 2% if the worker contributes between 3 and 6 percent, and 3% if the worker contributes 6% or more of their salary.

Setting this up in AX would look like this:

Note: When using fixed percent you get steps in the company contribution and when using percent of employee you get diagonal lines in your company contribution.
Employer payment To calculate the amount that an employer will pay for the retirement benefit, multiply the company contribution of employer pay by the salary of the employee on that paycheck.
(Percentage contribution of employer) * (Employee Salary per paycheck) = Employer payment
Example 1:
Employee’s Salary is $1000 and they contribute 10%.
Plan 1: 1000 * .06 = $60
Plan 2: 1000 * .03 = $30
Example 2:
Employee’s Salary is $1000 and they contribute 4%. Plan 1: 1000 * (.04 *.1) = $40 Plan 2: 1000 * .02 = $20
Tier Type The other setting you can change is Tier type. Tier type specifies if only a single line should be used in the calculation of the contribution or if multiple lines are used in the contribution.
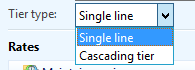
In the previous examples, a single line tier type was used to calculate the contribution. You can see that in a single line tier, you figure out what bracket line the employee contribution is on and then determine the employer contribution by reading that line.
However, for the cascading tier selection, all lines up until your contribution bracket are included in the calculation. This means that each of the bracket lines are calculated and added together to get the amount contribution. If this method was used, Plan 2’s description would be modified to read:
For Plan 2, your company contributes 1% of the employee’s salary if the worker contributes between 1 and 3 percent, an additional 2% if the worker contributes between 3 and 6 percent, and an additional 3% if the worker contributes 6% or more of their salary.
The chart then becomes:

As you can see the contribution becomes much more as each line is being added to the previous line. If we look at the math more we can see this happening.
To calculate the amount that the employer contributes in these cases, take each line and multiply the employee salary on that paycheck times the contribution rate.
If the employee contributes 10% of their salary, $1000, they will get the following:
Example 1:
Employee’s Salary is $1000 and they contribute 10%. Note, 10% is above 6% so all three brackets would be added Plan 1: (1000 * .06) + ((1000 * (.06 - .03)) * 1) + ((1000 * (.03 - .00)) * .5) = $105 Plan 2: (1000 * .03) + (1000* .02) + (1000 * .01) = $60
Example 2:
Employee’s Salary is $1000 and they contribute 4%. Note, 4% is in the first two brackets only Plan 1: ((1000 * (.04 - .03)) * 1) + ((1000 * (.03 - .00)) * .5) = $25 Plan 2: (1000* .02) + (1000 * .01) = $30
Create a new Benefit
After benefit elements and Contribution Calculation rates are set up it is finally time to set up the benefit. The benefit is then assigned to the worker and will become operational. Benefits are created at:
• Payroll > Setup > Benefits > Benefits
Here you create a new benefit, and a popup comes up where you can enter in the plan and option that was setup earlier as well as entering in when this plan is active.
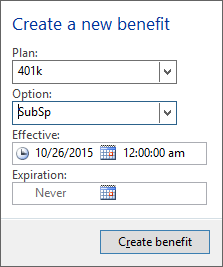
After the new plan is created, eligibility rules and payroll details can be added to the benefit. Set this form up to comply with your retirement benefits plan.

After the benefit is setup correctly, the last step is to apply the benefit to a worker. This can be done by creating eligibility events and processing these events to determine which workers to add the benefit plan to or by adding the plan directly to the worker. You can add the plan directly to the worker by going to:
Human resources > Common > Workers > Workers
Select worker > Personal information > Benefits > Add

Have other Microsoft Dynamics AX Inquires or needs? Visit our Help Desk for AX page to see how our experts can help!
For more information please contact Ellipse Solutions at info@ellipsesolutions.com or by calling our corporate office at (937) 312-1547.





















Comments